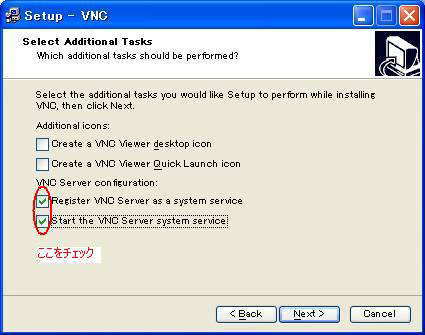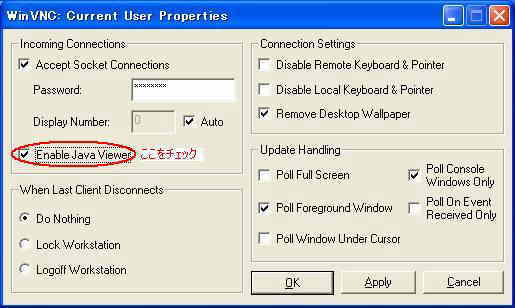無料リモートコントロールソフト(RealVNC やUltr@VNC)で快適パソコンライフ
※ ウェブカメラで簡単テレビ電話の記事はこちら
液晶ディスプレイの壊れた古いノートパソコンがあったのでこれをサーバーとして使おうというのがきっかけです。
サーバーなので普段はディスプレイはなくてもいいのですが、たまにコントロールしたいときがあります。
このとき、いちいちディスプレイを繋ぎかえるのが面倒だったのでリモートコントロールすることにしました。
コンセプト
市販のリモートコントロールソフトはたくさんありますが、できれば無料で済ませたいというのがコンセプトかな。
1.WinVNC
2.RealVNC
3.その他のVNCクローン
4.VNCのセキュリティ
1.VNC(Ver.3.3.3r9)
ということでいろいろ探した結果すばらしいソフトがありました。
WinVNCというソフトです。以下使用方法です。
まず、ここからダウンロードする。
※このサイトではすでにサポートを中止しています。RealVNC のページでダウンロードはできます。
このとき、名前とE-MAILアドレスを入力し、ダウンロードするパッケージをチェックする。
通常、Windowsなら「Windows 9x/2000/NT (Intel Win32)」。
Proceed to downloadをクリックする。
3.3.3r9 の Zip archive (zip)のリンクをハードディスクに保存する。
I.コントロールされるコンピュータにWinVNCサーバーをインストールする。
(winvncフォルダの中のsetup.exeをクリックして指示に従ってください。)
スタートボタン→プログラム→VNC→Administrative Tools→Install Default
Registry Settings を選択する。
〜内の情報をレジストリに追加しますか?に対し「はい」をクリックする。
1.アプリケーションとして立ち上げるとき
スタートボタン→プログラム→VNC→RUN WinVNC(App Mode)をクリックする。
プロパティが立ち上がるのでパスワードを入力して「OK」をクリックする。
これでOKです。
2.Windows NTや2000などでログオンする前からコントロールするためにサービスとして登録するとき
スタートボタン→プログラム→VNC→Administrative Tools→Install WinVNC service
を選択する。
リスタートするかコマンドプロンプトからnet start winvnc というコマンドを入力するとWinVNCサーバーが起動し、パスワードが設定されていないという警告が出て、プロパティが立ち上がるのでパスワードを入力し、「OK」をクリックする。
以上でサーバーのインストールは完了です。
II.次にコントロールする側のコンピュータにクライアントをインストールする。
解凍してできたvncviewerフォルダの中のvncviewer.exeを適当な場所にコピーする。
vncviewer.exeをダブルクリックして立ち上げる。
サーバーをインストールしたマシンのIPアドレスを入力し、「OK」をクリックする。
ログオンするためにCTRL+ALT+DELを入力するにはウィンドウの左上のアイコンを右ドラッグして、メニューからCTRL+ALT+DELを選択する。
| 使用後の感想 |
非常によくできたソフトです。コピー・ペーストも問題なくできます。無料でこれだけできれば文句なしです。ファイルのトランスファーができるようになればもっといいでしょう。javaを使ってブラウザからコントロールすることもできますが、それは次の機会に。 |
WinVNCがバージョンアップ(3.3.4)して名前も変わりました。ダウンロードはここです。
どこが変わったのかよくわかりませんが、インストールが簡単になりました。
※現在Ver.4.0 にメジャーバージョンアップしています。
以下、Ver.3.3.4 のインストール方法です。まず、サービスに登録するのもインストールの途中でチェックするだけです。
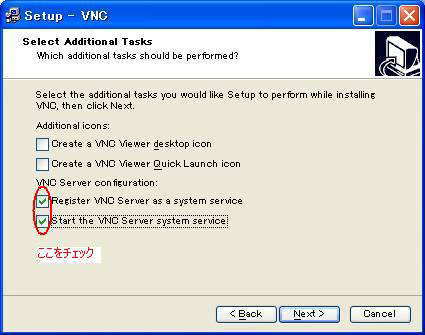
ついでにブラウザから閲覧できるようにする方法は、タスクトレイにあるVNC Serverを右クリックしてPropertiesを選びます。そして、下の画像を参考にチェックします。
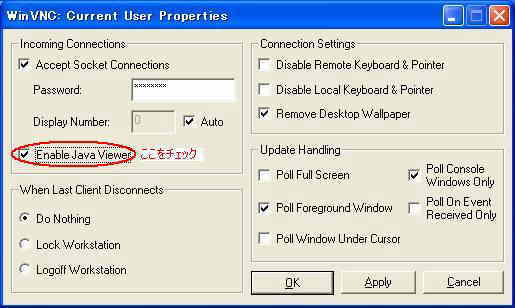
ブラウザにはコントロールしたいコンピュータのIPアドレスとポート番号を入力します。
たとえばアドレスが、192.168.1.1でVNCサーバーが初期設定の場合、ブラウザのアドレス欄には「http://192.168.1.1:5800/」と入力します(もちろんグローバルなアドレスでもOKです)。するとパスワードを聞いてくるのであとは普通のビューワーでコントロールするのと同じです。ただ、やはりスピードは若干遅いですし、プロキシを介するとうまくいかない場合があるようです。このホームページでも紹介しているcgiプロキシ経由ではうまくいきませんでした。これができれば会社のファイアウォールを通り抜けて自宅のコンピュータをコントロールできると思ったのですが。
インターネットをチェックしていたらVNCのクローンがいくつかあることがわかりました。順次紹介していきたいと思いますが、まずはどんなものがあるかリストアップします。いずれもパフォーマンスがアップしているようです。インターネットに接続する回線が細い人はクローンの方をお勧めします。
1) TridiaVNC (Ver.1.5-Win32-:TridiaVNC Proは有料です)
2) TightVNC (Ver.1.2.9)
低速のネットワークでも快適に使えるように圧縮アルゴリズムを改善しているようです。圧縮レベルを選択できます。圧縮率の比較はここ。WinVNC(RealVNC)は Hextile でエンコードされますが、この VNC では Tight
というエンコード方式が選択できます。確かにすごい圧縮率です。ただ、CPUパワーをかなり必要とするようですので、帯域の狭い
ISDN などでの接続は Tight で、LAN では Hextile で接続するのがベストです。
3) eSVNC (Ver.1.1.2r2)
WinVNCの評価で触れましたが、ファイルのトランスファーがないのが不満でしたが、これで解決です。
4) VNCj (Ver.1.0)
java ベースのVNCです。
5) Win2VNC (Ver.1.0)
遠隔地のコンピュータをリモートコントロールするのとは少し目的が違います。
2台のコンピュータを並べて、片方のマウスとキーボードで2台のコンピュータを操作するためのソフトです。
ディスプレイはそれぞれのコンピュータのものを使います。
ちょうど、ディスプレーカードを2枚さして2台のディスプレイをコントロールしているようなイメージです。
説明するのは難しいです。面白いですからぜひインストールしてみてください。コントロールされるコンピュータにはVNCサーバーがインストールされている必要があります。
僕はノートパソコンとデスクトップを並べて使っていますが、ノートのポインタとキーボードが使いにくいのでどうしたものかと考えていましたが、このソフトを使えば解決します。
ただ、やはり動作が少し遅くなるのとホイールが使えない(設定で使えるようになるのかもしれません)という欠点があります。
6) VDACC-VNC (Ver.1.50)
Video Driver Accelerated vnc の略でビデオドライバをフックすることによりスクリーンのアップデートされた部分のみを更新するため高速に動く
VNC クローンです。ただ、Vdacc driver は win2000 、 xp 、 NT4 でしか動作しません。
Ver.1.50のコアは tight-vnc 1.2.4 のようです。まだ試してません。
7) Ultr@VNC(RC19)
eSVNC と VDACC-VNC の2つのプロジェクトをあわせた VNC です。Win2000/Xp
用のビデオフックドライバと9.x用に ddi フッキング機能を持ち合わせ、GUIでファイルトランスファーも可能です。ADSL 8M 同士でかなり快適にコントロールできます。現在最強でしょう。
| ダウンロードした実行ファイルをクリックします。 |
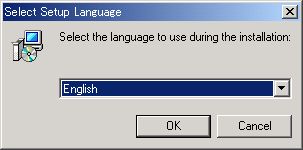 |
セットアップが始まるので言語を選んでOKボタンを押します。日本語はありませんのでEnglishを選択しましょう。
|
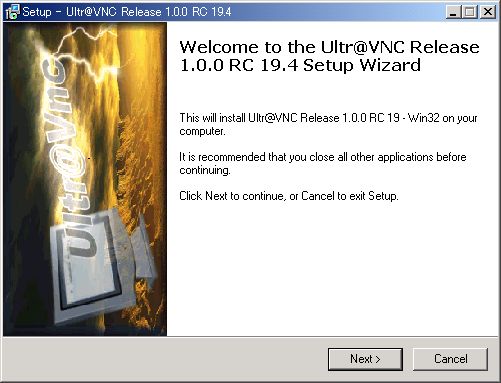 |
Wizardが始まりますので NEXT ボタンを押します。
|
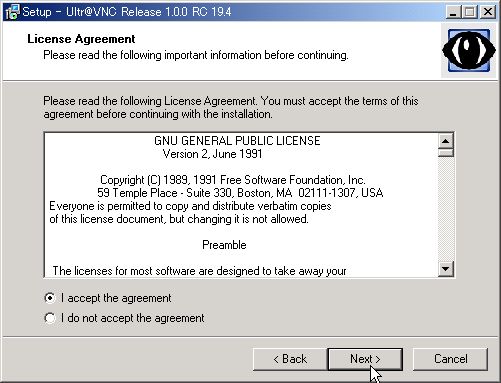 |
ライセンスを読み、同意できれば I accept the agreement を選択し、 NEXT ボタンを押します。
|
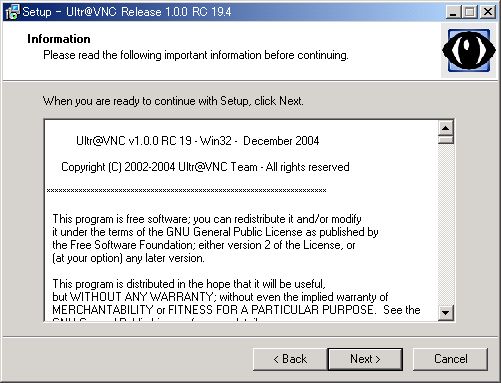 |
インフォメーションが表示されますので必要であれば読んで、NEXT ボタンを押します。
|
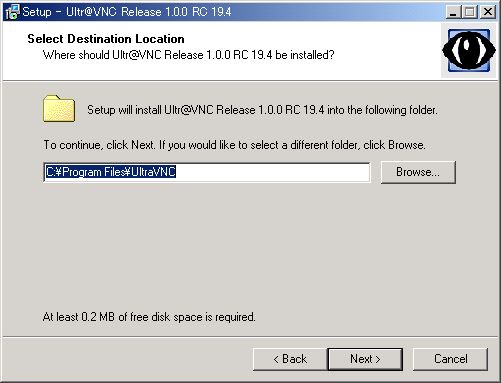 |
インストールするフォルダを選択し、NEXT ボタンを押します。通常、そのままでOKです。
|
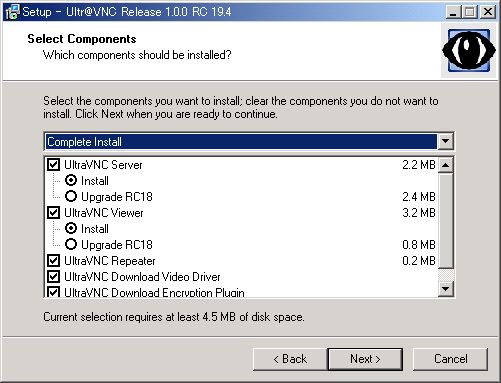 |
コンポーネントを選択して、NEXT ボタンを押します。通常すべてのコンポーネントを選択します。それがデフォルトです。以前のバージョンからのアップグレードの場合にはUpgrade RC〜 を選択します。
|
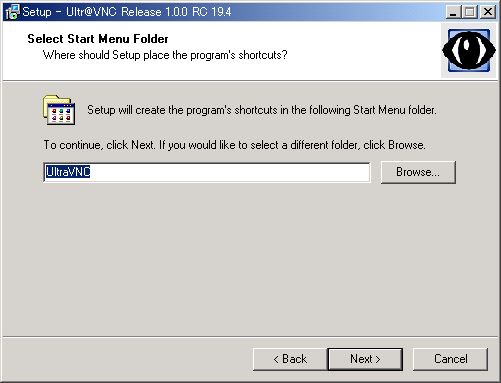 |
スタートメニューに登録するフォルダの名前を記入します。通常そのままでOKです。
|
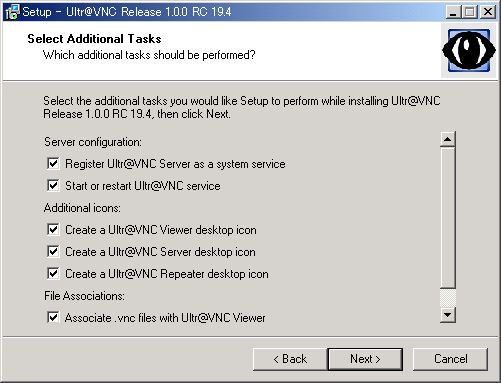 |
サービスに登録するかとか、デスクトップにアイコンを作成するかとか聞いてきますので適当に選択します。わからなければすべて選択(そのままNEXT)してください。
|
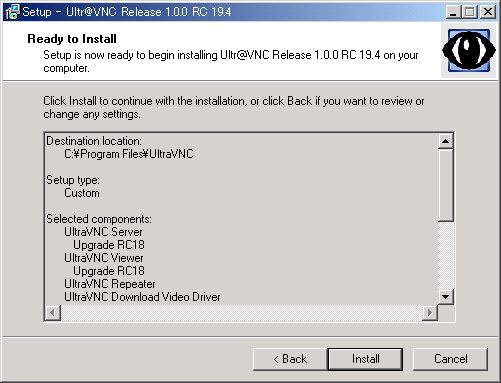 |
Install ボタンを押せばインストールが始まります。
|
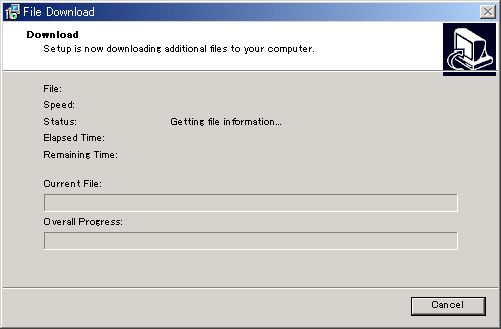 |
インストール中の画面です。
|
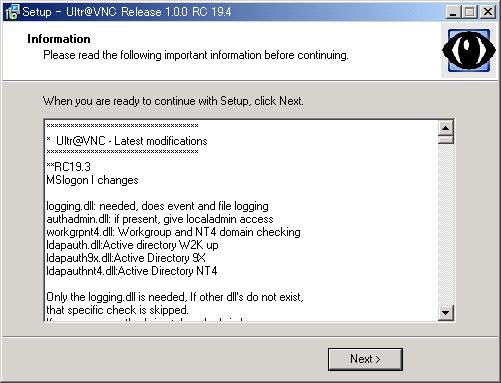 |
最後に重要なインフォメーションが表示されます。
|
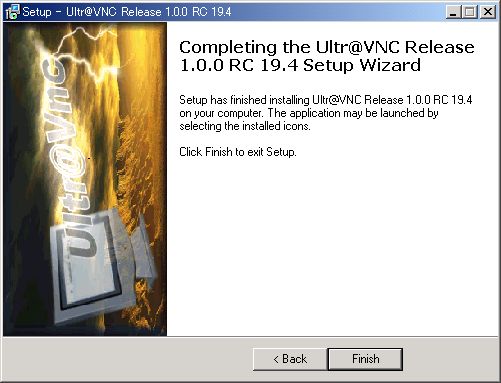 |
すべて終了の画面です。Finish ボタンを押しましょう。
|
 |
サーバーが立ち上がっていればタスクトレイにアイコンが表示されます。
|
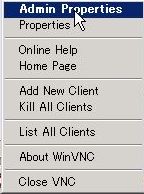 |
このアイコンを右クリックして出てきたメニューからAdmin Properties を選択します。
|
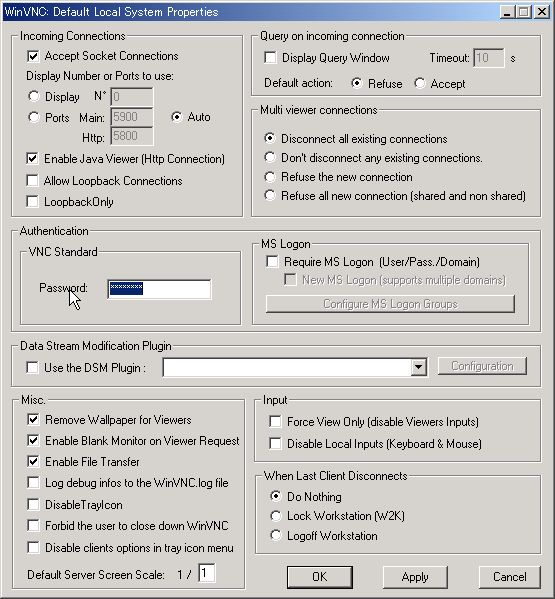 |
パスワードだけは少なくともすぐに設定しておきましょう。
|
※ リピーターについて
※ DSM Plugin でセキュアな通信を行う方法
8)その他
・日本語化(日本語入力用のキーも使用可能に)
・OS/2用(共用NTマシンにアクセスする方法も詳しく紹介されてます)
とりあえずTELNETやPOPと違ってパスワードは暗号化されているようです。パブリックなインターネットを経由する場合には必ずパスワードを設定しましょう。ただし、パスワードが通った後の通信は圧縮はされますが、暗号化まではされていないので、セキュリティ上不安です。
SSH経由でも接続できます。そうすれば、すべての通信が暗号化されるので安心です。
まず、sshd を導入する必要があります。Windows2000 で ssh を利用する方法がここに詳しく書かれていますので参考にしました。ssh のクライアントには PuTTY を使っています。日本語化したものがここにあります。使い方はここが詳しいです。VNC を安全に使いたいだけなら PuTTY の代わりに PortFowerder を使うこともできます。
config.txt 中身は以下のようにします。
*****************************************
Host server_name ← サーバー(sshdをインストールしたマシン)の名前を書きます。適当でOKです。
HostName ***.***.***.*** ← サーバーのIPアドレス(グローバルなもの)を書きます。
User user_name ← ユーザーネーム(sshd で設定したユーザー名、win2000のログイン名でもある)を書きます。
LocalForward 5900 192.168.0.1:5900 ← 192.168.0.1 はコントロールしたいコンピュータのIPアドレス(プライベートアドレスでOK、サーバー自体の場合はサーバーのプライベートアドレス)を書きます。5900はVNCのポート、デフォルトでは
5900 のままで。ディスプレイナンバーを1に変更した場合は 5901 にします。
*****************************************
青字は書き換えが必要、赤字はコメントなので書き込まないでください。
サーバー(sshd をインストールしたマシン)自体をコントロールする場合には VNC
サーバーの設定でループバックコネクションを許可しておく必要があります。
具体的にはサーバーのプロパティで advanced を選択し、allow loopback connections
をチェックします。
実際に接続するにはvncviewer を立ち上げ、server 欄に 127.0.0.1 と入力します。
これで、
ルーター等の設定でで 22 番ポートをあけて、5900は閉じておけばセキュリティ
上安心でしょう。
※ もっと簡単な方法を見つけました。
1. Softetherというフリーソフトを使うともっと簡単にセキュリティを確保できます(使用例)。
2. Ultr@VNC ならDSM Plugin を使う方法もあります。
★ まとめる前の記事をブログで紹介しています。ぜひそちらもご覧ください。
↑ このようにサーバーをたてるのが面倒な人には、
最近安くなってきたVPN対応ルータがお勧めです。↓↓↓
★ 関連ソフト ★
★ アマゾンは結構安い上に1500円以上で送料無料になるので一番お勧めの通販です。
リモコン倶楽部 Ver4.0
DB-BeeAnywhere(クライアントPCを持ち歩くことなくホストPCへのリモートコントロール環境を実現します。
システム管理者必須のアイテム! )
★ 関連書籍 ★
<<戻る